User security refers to the implementation of measures and protocols within a system or application to control and manage access rights and permissions granted to individual users. It involves protecting sensitive data, resources, and functionalities by defining and enforcing user roles, permissions, and authentication mechanisms. User security aims to prevent unauthorized access, mitigate potential risks, and ensure that users have the appropriate level of access based on their roles and responsibilities within the organization. This practice helps maintain the confidentiality, integrity, and availability of information.
Here's my concise summary of user security in Dynamics GP compared to Business Central: In both systems, access is organized through access list or lists of objects, grouped into Tasks or Permissions, and further organized into Roles or Permission Sets, which are then assigned to individual users.
Dynamics GP
The default security settings in Microsoft Dynamics GP allow all users access to only the windows and forms in Microsoft Dynamics GP that are needed to log in to the application. After setting up new user records, you set access to companies and set up security for new users.
Creating a User
You'll use the User Setup window to create user records. The User ID identifies each user in the Microsoft Dynamics GP system. You can't change the user ID once the record has been saved. To change a user ID, delete the user record and reenter the user record with a different ID.
(Administration >> System >> User Setup)
A user record with the ID of "sa" (system administrator) that has access to the entire system is created by default. Some procedures within Microsoft Dynamics GP require having a user with this ID.
Company Access
After you enter user records, each user should have access to. List of Users will be displayed on the left and all companies on the right. Mark the checkbox to give company access.
(Administration >> System >> User Access)
Security Roles
Security roles contain the security tasks that a user needs to access to do their job. Some default security roles have been created for you. For example, the ACCOUNTING MANAGER* role contains security tasks that allow a user who is assigned to this role to view General Ledger account information, enter journal entries, enter bank transactions, and perform other tasks that an accounting manager might need to perform. Those roles with an asterisk are default roles by Microsoft.
(Administration >> System >> User Security)
Business Central
To add users in Business Central, your company's Microsoft 365 administrator must first create the users in the Microsoft 365 Admin Center. Once users are created in Microsoft 365, they can be imported into the Users window by using the Update Users from Microsoft 365 action. Users are assigned permission sets depending on the plan assigned to the user in Microsoft 365. You can then proceed to assign permission sets to the users to define which database objects, and thereby which UI elements, they have access to, and in which companies. You can add users to user groups. This makes it easier to assign the same permission sets to multiple users.
On your keyboard, press ALT+Q or search for Users and then choose the related link.
Permission Sets is like Security Roles in Dynamics GP.
(Alt+Q >> Users)
Once you click on the ellipse button, you will see all default permission set available.
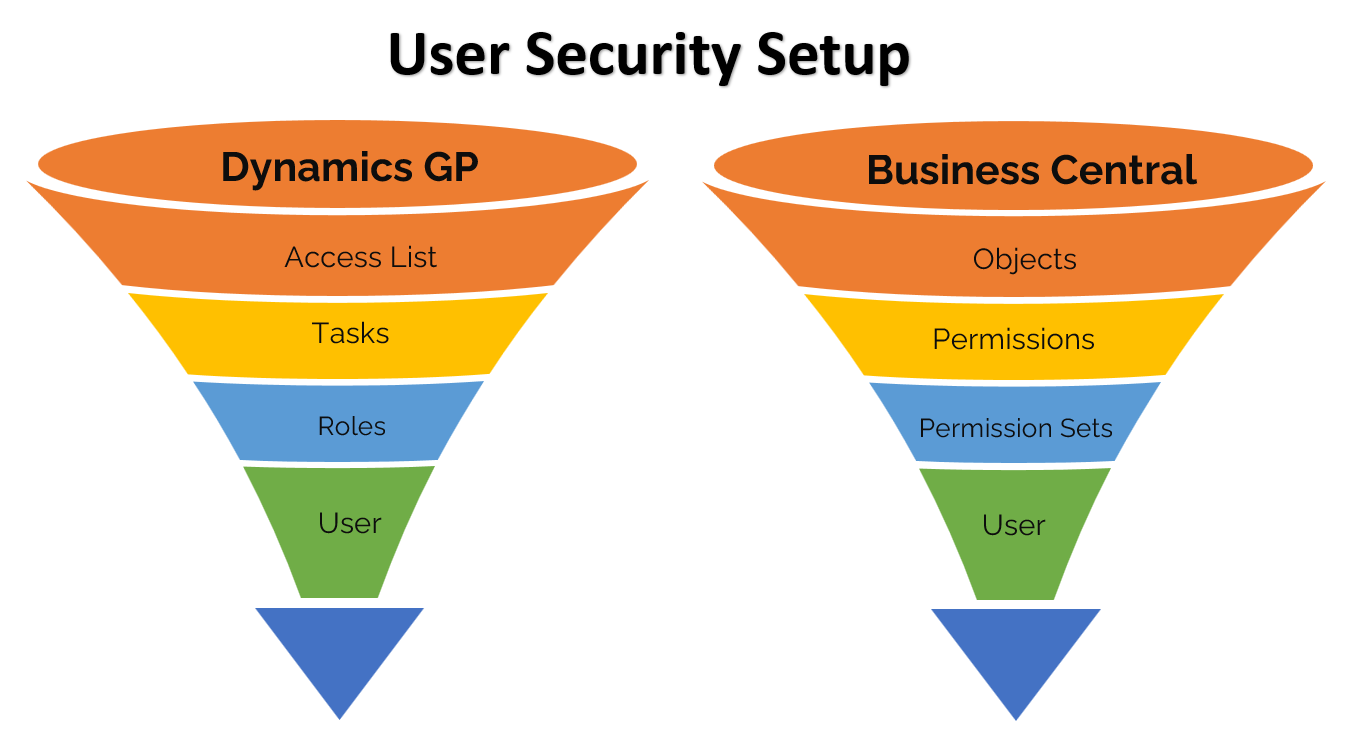








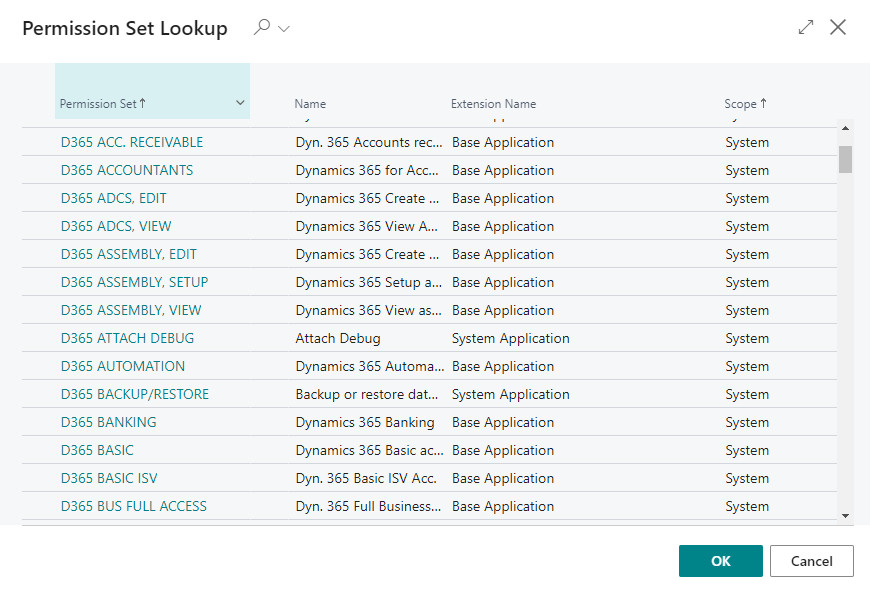






Comments
Post a Comment